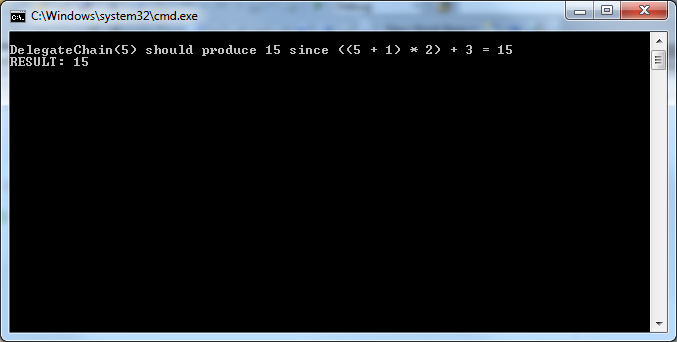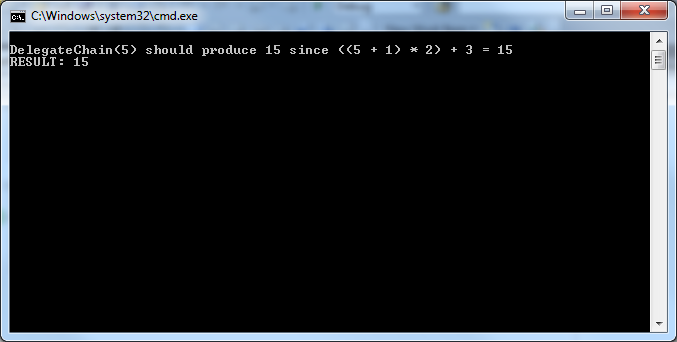Yesterday I talked about using C# to extract information from a simple XML file. Well today we can take it one step further. Instead of using the regular XML library and commands, we can use LINQ to build a query to extract the information we desire, and place it into our object list.
In case you are not familiar with LINQ, here is a quick overview on it:
Language Integrated Query (LINQ, pronounced “link”) is a Microsoft .NET Framework component that adds native data querying capabilities to .NET languages.
LINQ defines a set of method names (called standard query operators, or standard sequence operators), along with translation rules from so-called query expressions to expressions using these method names, lambda expressions and anonymous types. These can, for example, be used to project and filter data in arrays, enumerable classes, XML (XLINQ), relational database, and third party data sources. Other uses, which utilize query expressions as a general framework for readably composing arbitrary computations, include the construction of event handlers or monadic parsers.
So if we modify the previous program to use a LINQ statement instead, we can use logic and syntax that look a lot like a SQL statement. But instead of accessing a SQL database, we are instead polling an array or chunk of data. In our case we are using LINQ to run a query against a chunk of XML data.
So let’s cut to the chase, here is the modified source code from the last post:
using System;
using System.Collections.Generic;
using System.Linq;
using System.Xml.Linq;
namespace UsingXML
{
// We establish a generic Person Class, and define necessary methods
class PersonObject
{
public string fname { get; set; }
public string lname { get; set; }
public int age { get; set; }
public char gender { get; set; }
public PersonObject()
{
this.fname = null;
this.lname = null;
this.age = 0;
this.gender = '0';
}
public PersonObject(string f, string l, int a, char g)
{
this.fname = f;
this.lname = l;
this.age = a;
this.gender = g;
}
}
class ReadAndLoad
{
// Declare a public XDocument for use
public static XDocument XDoc;
static void Main(string[] args)
{
// Prompt the user for file path, provide the current local
// directory if the user wants to use a relative path.
Console.Write("Current Local Path: ");
Console.WriteLine(Environment.CurrentDirectory);
Console.Write("Path to file? > ");
string UserPath = Console.ReadLine();
// Try to open the XML file
try
{
Console.WriteLine("\nNow Loading: {0}\n", UserPath);
XDoc = XDocument.Load(@UserPath);
}
// Catch "File Not Found" errors
catch (System.IO.FileNotFoundException)
{
Console.WriteLine("No file found!");
Environment.Exit(1);
}
// Catch Argument Exceptions
catch (System.ArgumentException)
{
Console.WriteLine("Invalid path detected!");
Environment.Exit(1);
}
// Catach all other errors, and print them to console.
catch (Exception err)
{
Console.WriteLine("An Exception has been caught:");
Console.WriteLine(err);
Environment.Exit(1);
}
// Define a new List, to store the objects we pull out of the XML
List<PersonObject> PersonList = new List<PersonObject>();
// Build a LINQ query, and run through the XML building
// the PersonObjects
var query = from xml in XDoc.Descendants("Person")
select new PersonObject
{
fname = (string)xml.Element("FirstName"),
lname = (string)xml.Element("LastName"),
age = (int)xml.Element("Age"),
gender = ((string)xml.Element("Gender") == "M" ?
'M' :
'F')
};
PersonList = query.ToList();
// How many PersonObjects did we find in the XML?
int ListSize = PersonList.Count;
// Handle statements for 0, 1, or many PersonObjects
if (ListSize == 0)
{
Console.WriteLine("File contains no PersonObjects.\n");
Environment.Exit(0);
}
else if (ListSize == 1)
Console.WriteLine("Contains 1 PersonObject:\n");
else
Console.WriteLine("Contains {0} PersonObjects:\n", ListSize);
// Loop through the list, and print all the PersonObjects to screen
for (int i = 0; i < ListSize; i++)
{
Console.WriteLine(" PersonObject {0}", i);
Console.WriteLine("------------------------------------------");
Console.WriteLine(" First Name : {0}", PersonList[i].fname);
Console.WriteLine(" Last Name : {0}", PersonList[i].lname);
Console.WriteLine(" Age ...... : {0}", PersonList[i].age);
Console.WriteLine(" Gender ... : {0}", PersonList[i].gender);
Console.Write("\n");
}
// ...and we are done!
Environment.Exit(0);
}
}
}
But here is where the real magic is:
// Build a LINQ query, and run through the XML building
// the PersonObjects
var query = from xml in XDoc.Descendants("Person")
select new PersonObject
{
fname = (string)xml.Element("FirstName"),
lname = (string)xml.Element("LastName"),
age = (int)xml.Element("Age"),
gender = ((string)xml.Element("Gender") == "M" ? 'M' : 'F')
};
PersonList = query.ToList();
Looks a lot like SQL huh? Well what this statement is doing is grabbing all the objects in the XML that are a “Person”. It then uses an empty PersonObject and defines each of the variables in the object. There is a logic statement inside the query to set the char for the gender in each object (since you cannot cast a string to a char in this instance) based on the string retrieved from the XML.
Now for comparison, let’s look at the difference between the two sources:
--- ReadAndLoad.cs 2010-08-31 22:34:53.082425983 -0400
+++ ReadAndLoad02.cs 2010-08-31 22:34:50.682829175 -0400
@@ -1,6 +1,7 @@
using System;
using System.Collections.Generic;
-using System.Xml;
+using System.Linq;
+using System.Xml.Linq;
namespace UsingXML
{
@@ -12,6 +13,13 @@
public int age { get; set; }
public char gender { get; set; }
+ public PersonObject()
+ {
+ this.fname = null;
+ this.lname = null;
+ this.age = 0;
+ this.gender = '0';
+ }
public PersonObject(string f, string l, int a, char g)
{
this.fname = f;
@@ -23,6 +31,9 @@
class ReadAndLoad
{
+ // Declare a public XDocument for use
+ public static XDocument XDoc;
+
static void Main(string[] args)
{
// Prompt the user for file path, provide the current local
@@ -31,15 +42,12 @@
Console.WriteLine(Environment.CurrentDirectory);
Console.Write("Path to file? > ");
string UserPath = Console.ReadLine();
-
- // Declare a new XML Document
- XmlDocument XmlDoc = new XmlDocument();
-
+
// Try to open the XML file
try
{
Console.WriteLine("\nNow Loading: {0}\n", UserPath);
- XmlDoc.Load(UserPath);
+ XDoc = XDocument.Load(@UserPath);
}
// Catch "File Not Found" errors
catch (System.IO.FileNotFoundException)
@@ -61,26 +69,23 @@
Environment.Exit(1);
}
- // Declare the xpath for finding objects inside the XML file
- XmlNodeList XmlDocNodes = XmlDoc.SelectNodes("/People/Person");
-
// Define a new List, to store the objects we pull out of the XML
List<PersonObject> PersonList = new List<PersonObject>();
- // Loop through the nodes, extracting Person information.
- // We can then define a person object and add it to the list.
- foreach (XmlNode node in XmlDocNodes)
- {
- int TempAge = int.Parse(node["Age"].InnerText);
- char TempGender = node["Gender"].InnerText[0];
-
- PersonObject obj = new PersonObject(node["FirstName"].InnerText,
- node["LastName"].InnerText,
- TempAge,
- TempGender);
- PersonList.Add(obj);
- }
-
+ // Build a LINQ query, and run through the XML building
+ // the PersonObjects
+ var query = from xml in XDoc.Descendants("Person")
+ select new PersonObject
+ {
+ fname = (string)xml.Element("FirstName"),
+ lname = (string)xml.Element("LastName"),
+ age = (int)xml.Element("Age"),
+ gender = ((string)xml.Element("Gender") == "M" ?
+ 'M' :
+ 'F')
+ };
+ PersonList = query.ToList();
+
// How many PersonObjects did we find in the XML?
int ListSize = PersonList.Count;
And just in case you were unsure about the gender logic part of the query, I ran this dataset:
<?xml version="1.0" encoding="utf-8" ?>
<People>
<Person>
<Name>Urda</Name>
<Age>21</Age>
<Gender>M</Gender>
</Person>
<Person>
<Name>White</Name>
<Age>30</Age>
<Gender>M</Gender>
</Person>
<Person>
<Name>Smith</Name>
<Age>25</Age>
<Gender>F</Gender>
</Person>
</People>
Pretty sweet huh? So in review, we built a query to run against XML, and used LINQ statements and methods to retrieve each portion of data that we wanted. All of this was then shoved into a list at the end for storing. So hopefully this gives you a quick intro to start messing around with LINQ if you are inclined to do so.